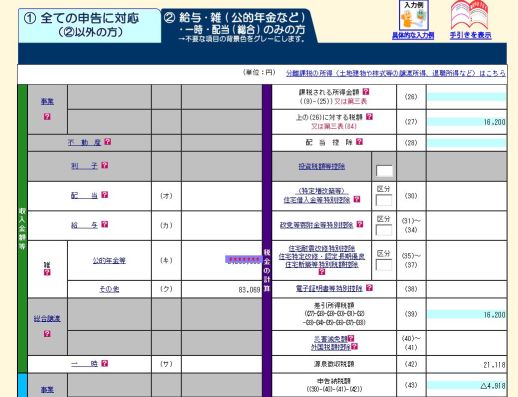これは便利ですね!
申告会場には、続々と申告者が来て満員で、長時間待ちです。
e-Taxを使えば数時間で作成でき、PCから送信出来ます。
e-Tax するには、市役所などに行き、「住民基本台帳カード」を作成し、
パスワードを申請し、家電店でICカードリーダライタ」を購入します。
後はe-Taxサイトに接続すれば申告書が作成出来ます。
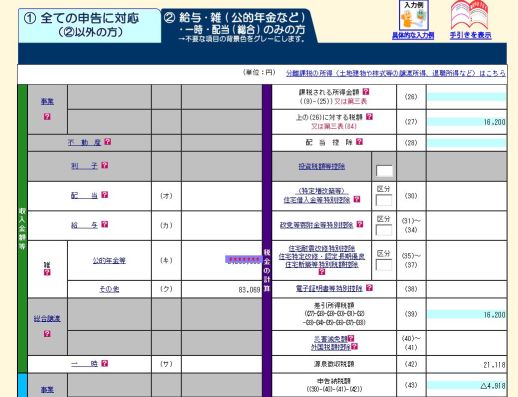
これは便利ですね!
申告会場には、続々と申告者が来て満員で、長時間待ちです。
e-Taxを使えば数時間で作成でき、PCから送信出来ます。
e-Tax するには、市役所などに行き、「住民基本台帳カード」を作成し、
パスワードを申請し、家電店でICカードリーダライタ」を購入します。
後はe-Taxサイトに接続すれば申告書が作成出来ます。